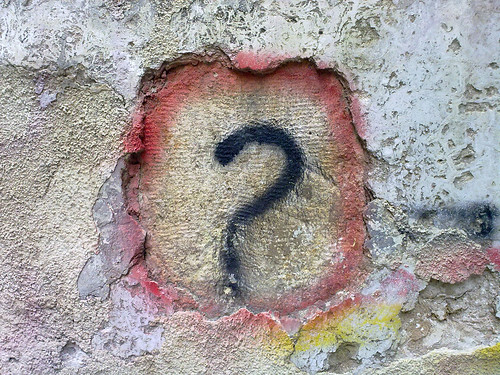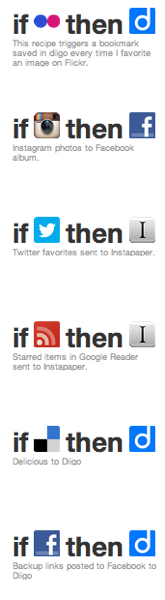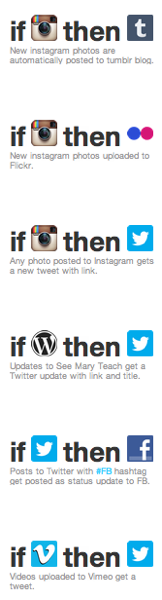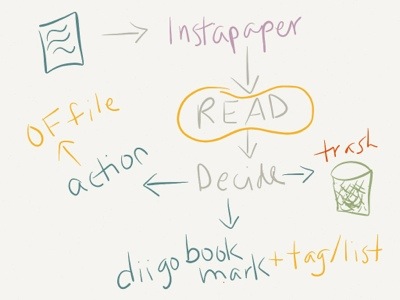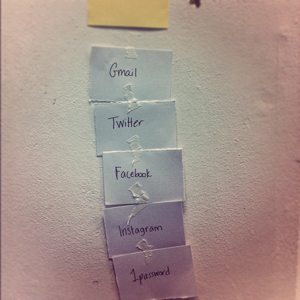September 21st, 2012 | Filed under: teacher productivity, technology
I’m a month into my second year of teaching at the International School Breda in The Netherlands and I already feel much more prepared for it. We’re still in start-up mode at ISB, with lots of protocols to be established and policies to draft and things to discuss, but it’s amazing what a difference a year makes. Not to mention we’ve doubled in students this year. Sure, we still only have a little over 40 students in the secondary, but coming from 18 last year that’s certainly an uptick.
One of the things I wanted to address this year (one of the many on my year-end reflection list) was how to teach little tech skills here and there. Sometimes skills just don’t fit into a unit or I realize in working with a new student that there’s a bit of a skills deficit I hadn’t anticipated. Our students all have laptops and use their machines every day, so they catch on pretty quickly by being thrown into the deep end. However, I still get numerous questions “Miss, if I download a game will it make my computer slow?” or “Miss, I want to start using Evernote, but how does it work?” or “Miss, I want to put a lion on my desktop background.”

cc licensed ( BY ) flickr photo shared by Baddog_
Many of these questions come from our youngest students who are just getting to know their new computers. They really like changing the backgrounds and using PhotoBooth on their Macs to take wacky portraits of themselves. These may not fit into my unit plan objectives, but I think they’re important enough to find time somewhere in the day to address. Personalizing your computer can make the whole experience a lot more enjoyable and productive!
Here’s what I do:
- Capture questions for later. All questions are saved for technology class unless they are urgent. I teach both English and tech, so I get these questions a lot from my students, especially in the first month when many are getting their new computers. I try to save them for technology class.
- Just Google It! or Ask Your Neighbor. I encourage students to ask each other and to utilize YouTube tutorials. “Google is your friend,” I tell them. It might be faster for me just to show them myself, but that takes away from my time and doesn’t contribute to my overall goal in learning for my students. I want to foster independence and problem-solving. Learning how to find your own answers is a skill!
- Plan a “Get to Know Your Laptop Day”. I ask students to make a list of the little things. What do you want to learn? What’s bugging you? What are those lingering questions you keep forgetting to ask? Periodically we address them in a technology lesson with demonstrations. While this may be a question unique to one student, I try to demonstrate for the class what I’m doing since it often helps the others. I encourage students to jump in at these points as well. Most recently a student wanted to learn keyboard shortcuts. I demonstrated how to find them in most app menus and introduced them to dashkards – a Mac dashboard app that serves as a cheat sheet for keyboard shortcuts. It’s pretty much the only reason I have for using my dashboard.
- Tech Tip Fridays. I got this idea from my summer experience in Dublin with MAET. My professor Leigh Graves Wolf would start each day by asking the class for tech tips. We would each get a few minutes to share a tech tip if we had one. My youngest students really love Tech Tip Friday, because they take the helm and show the class something cool. There are often a lot of “oohs” and “ahhs” and “I want to do that!” It also makes the presenting student the expert and I can send students to him or her rather than having them come to me for everything.
Our school is small and we don’t have a dedicated technology integrator. In many ways, that is my job, but it has to be a small part since it’s not official and I have so many other roles that take precedent. But more and more I see ICT skills as something all teachers should be prepared to teach. We say in our school (and I imagine in many other international schools) that all teachers are language teachers. I think we’re also all ICT teachers.
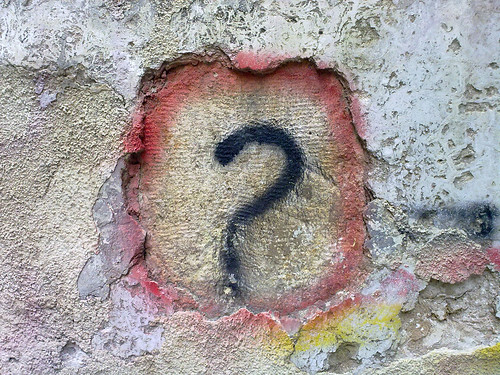
cc licensed ( BY ) flickr photo shared by Bilal Kamoon
I try also to use this workflow with colleagues. I’ve saved one afternoon a week to stay after for meetings and technology integration-related tasks, which makes me available to meet with teachers who have those “little questions.”
Going forward I’m planning to start a tech help team with the students. I’m hoping to make this club a useful part of the school and empower the students to help the teachers learn new things. I’m not sure how to execute it just yet, but in a small school we need all the help we can get!
Wearing many hats means you need to set boundaries. I found last year that I would dive right into helping a colleague or answering a question even when I should have been focusing on something else more pressing. I’m hoping these little changes help me do that this year.
Tags: ict, integration, reflection, tech tips, technology, workflow 2 Comments »
July 18th, 2012 | Filed under: teacher productivity
I mentioned previously the umbrellas I had come up with under which I planned to organize my tools. I found it a challenge, which is why you’ll see that some tools and apps appear more than once. I don’t use all of these apps every day. Some I haven’t used in months. I’m planning on pruning the list and coming up with something final in which I link to the apps and share why I use them. But for now, just a list. I marked things with asterisks that I only use for work.
This list is overwhelming me just looking at it. Where did all this stuff come from?
Communicate & Connect
– Instagram
– FB
– Twitter
– LinkedIn
– Goodreads
– Gmail
– ManageBac*
– ISB Twitter*
– ISB FB*
– ISB Flickr*
– ISB Vimeo*
– ANGEL
– Tweetbot
– Twitter for Mac
– WhatsApp
– SMS
– HeyTell
– Skype
– Mail app
– Google+
– Ravelry
Note, Edit, Create, Publish
– Tumblr blog
– WPMU*
– Flavors.me landing page
– Flickr
– Twitter
– WordPress
– Google Docs
– nValt
– Evernote
– Elements
– Pages
– Keynote
– iMovie
– Camera+
– Colorsplash
– PicCollage
– Polamatic
– Diptic
– Vimeo
– YouTube
– Penultimate
– Paper
– Skitch
– Storify
– MarsEdit
– Scrivener
– Camtasia
– Pixelmator
– Preview
– Stickies
– Bento for iPad
Think & Do
– Buy me a Pie
– Omnifocus
– ManageBac*
– Dragon Dictate
– TextExpander
– MindNode
– iThoughts
– iCal
– Fantastical
– Bank Apps
– RescueTime
– Dashkards
– Automator
– Handbrake
– Pomodoro timer
Browse
– Chrome
– Safari
– Firefox
Go
– Weather Channel
– Maps
– Kayak
– Weather+
– various transport maps and timetables for cities
– TripIt
– PackingPro
Live
– Buy me a Pie
– cooking apps
Collect, Store, Save, Organize, Sync, Retrieve
– Diigo
– Dropbox
– Instapaper
– Google Docs
– Evernote
– ScannerPro
– Google Contacts
– GoDocs
– iTunes
– TimeMachine
– Tumblr backup
– Backupify
– JotForm
Smooth & Secure
– 1password
– ifttt
– Dropbox
– Google Authenticator
– Spanning Sync
– LaunchBar
Consume
– YouTube
– Twitter
– Flipboard
– Google Reader
– Reeder
– GoodReader
– Instapaper
– ANGEL
– Instagallery
– iBooks
– Kindle
– TED
– iTunesU
– zite
– NPR News
– BBC News
– Wikipedia
– iTunes
– Instacast
– Vimeo
– FlickrStackr
– Hype Machine
– App Store
– TED app
– VLC
Administrate
– Google Apps for EDU*
– Typo3 – ISB Website*
– ManageBac*
– WPMU*
– MeritMedia Screens*
Tags: apps, tools, web apps, workflow, workflow project No Comments »
July 14th, 2012 | Filed under: teacher productivity
One of the ways I deal with all the spaces I frequent online is with the Internet service If This, Then That (ifttt.com). Without getting into too much detail, the service works by creating recipes between many popular web apps. It’s great for backing up data, updating statuses, and many other things. Admittedly my recipes are simple. You can browse the shared recipe section to find some pretty hacky ones. I use the service for my personal accounts, but could see it being great for teaching. For example, updating a class blog with diigo links for a specific tag.
Here are some screenshots of the recipes I use:
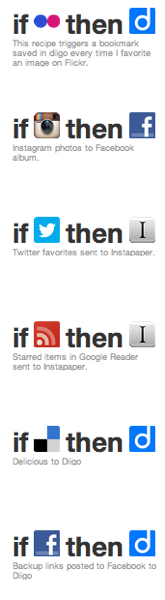
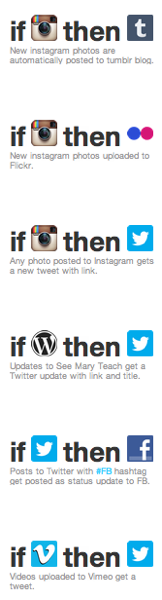
Tags: gtd, ifttt, web apps, workflow, workflow project 1 Comment »
July 14th, 2012 | Filed under: teacher productivity
Thinking a lot about how I read and, more importantly, how I act on what I read online. Also playing with the paper app for iPad in sketching out this workflow. I save many things to Instapaper, but not all of that gets read. Sometimes I log into my Instapaper queue and realize something isn’t relevant to me anymore, so it gets trashed. Otherwise I follow this workflow:
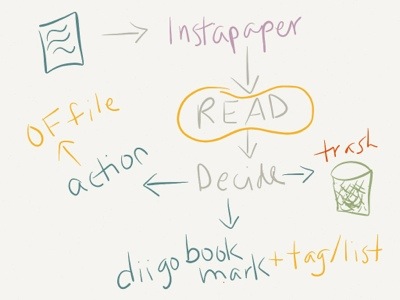
Basically I read or scan the link and do one of the following things: create an action item related to the reading in Omnifocus, save and tag the link in diigo, or trash it. I am working on doing more trashing than saving, because I want my diigo library to be useful and not a catch-all for links.
I’m toying with throwing Evernote into this mix if it’s something that might work for a specific unit or lesson, but still not sure if that’s helpful or “just another thing.”
Tags: diigo, gtd, Instapaper, omnifocus, productivity, workflow project 1 Comment »
July 9th, 2012 | Filed under: teacher productivity
When I decided to do this Workflow Thinking Project, I wasn’t sure where to start. I began with a mind dump of all the tools I use – on my mac, on the web, on my devices, work or personal, etc. Then I tried to organize them somehow. A while back I organized my iOS home screens into folders based on the action for which I use those tools. For example, social media things are grouped into “Connect.” Going on that same premise, I tried to create some umbrellas under which I would group some things.
This is what I came up with:
- Communicate & Connect
- Note, Create, Publish
- Think & Do
- Browse
- Go
- Live
- Store, Save, Organize, Sync & Retrieve
- Smooth & Secure
- Consume
- Administrate
- ???
After creating that list and trying to group some tools and apps under single umbrellas, I realized that some could appear in more than one based on my intention for using it at that moment.
For example, I use Twitter in a variety of ways. I use it to connect and communicate, to learn and consume information, to browse in some cases. I also publish my own ideas there. Twitter is a multipurpose tool. I found it curious that the apps that I have a hard time organizing under one umbrella are the ones I also use the most.
The question mark category is for a few apps that I’m not sure about. I don’t really have a category or action connected to them. Which begs the question: why is it on my device?
As a technology teacher part of my role is to teach students about how to determine if a tool is right for the job (not just how to use the tool). With so many tools out there available for the same job or action, we often wonder which tool it is we should teach or demonstrate. However, I believe what we should be teaching instead is how to vet and assess a tool to determine if it’s the one we should use at all. Move that decision away from you, as the teacher, and guide students in learning how to make that decision for themselves. Transfer ownership.
Another reflection that came out of this activity was which category had the most tools. Now, if a category has a ton of apps one must also ask why. Is that the action I perform most often? Is that the one I want to be performing most often? Is that action in line with my personal and professional goals? Have I even articulated those?
One of the first things our instructor Leigh talked about in reference to tech tools is making our intention and rationale clear. Why are we using THAT document sharing method versus another? Is it because everyone is using that tool or is it because the tool is best for the job?
I’m hoping that in iterating my workflow in this way will help me clarify some of the reasons why I use the tools I do and hopefully be better prepared to model that thinking and reasoning for my students.
Tags: actions, goal setting, gtd, reflection, Twitter, workflow, workflow project No Comments »
July 8th, 2012 | Filed under: teacher productivity
I just finished my first week in the MAET overseas program. I’m living and studying in Dublin this month to complete three courses toward my master’s. It’s been an information-packed first week, but the item lingering most on my mind (and that is often back there bouncing around all the time) is my workflow.
Our teacher Leigh asked us to write down the tools we use to get our work done and to organize them into piles of tools that “talk to each other” and tools that stand alone. This was a pretty confronting activity for me. I had so many tools on little cards and kept thinking of more. I realized during the brain-teasing activity that the many tools might be part of why I can’t seem to “figure out” my workflow – a task that has been gathering dust on my to-do list for some time.
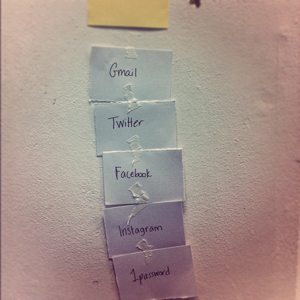
In many ways I was a bit jealous of my classmates who were new to many of these tools and therefore had only a few tools to deal with and think about. They could use this experience to set intentions for what they need to get done and how and then build from there. I started with a bit of a mess.
Another irony of talking about productivity is that you’re usually doing it at the cost of producing things. I’m a fan of David Allen’s Getting Things Done, but sometimes I fall into the trap of trying to perfect my system and not actually getting anything done. Systems and tools are supposed to help you do things and create things, but they’re of no help if you just spend time tweaking them. Perfectionism at its worst.
My classmates asked me about the tools I use. I happily passed them around and tweeted out links and tips, but felt I also needed to take a step back and look at the system as a whole if I was to confidently recommend anything.
I struggle with attention issues and procrastination. Messing around with my tools or apps is one way I get a boost of dopamine from the feeling of “doing something,” but without actually doing anything. I think often of this study that talks about why we multitask even though we know it’s not productive. It’s because it feels good…literally.
A perfect example of a tool I used that turned out to be too “fiddly” was GoodReader. I love it for reading PDFs and highlighting and annotating. However, I also tried grading essays with it. I had my students send me PDFs of their essays and I got to work using GoodReader to annotate and highlight and underline. I spent a great deal of time and I’m not sure it was any better than if I had just printed the essay and marked it with a pen. In fact, I would argue that for me (I’ll be using that qualification a lot), it would have been better to use a pen. And I would have returned the essays to students much sooner*.
So this month one of my goals is to take a hard look at all the things I use in my so-called system and either keep them or toss them. Sort of like going through your closet and getting rid of the flashy outfit you got because of a trend but realized it wasn’t for you. Not every dress fits every woman the same. You get the metaphor.
During my time here in Dublin I’m going to do a series of posts about the things I use and reflect on why. Part of this is for my own thinking and part of this is because a few classmates want to see what I’m using and why. Verbalizing the “why” part will be a good exercise for me on this journey. We’ll see where it goes.
*A professional goal for me next year (and the only one I am setting) is to return assessments to students within one week of the date they send it to me. This timeline is important for me so that I budget for it in my planning and because prompt feedback is crucial for feedback to be useful. I returned things so late this year that I felt the assignments in some cases turned out to be wastes of time for me and my students. Not a feeling I want to experience again.
Tags: apps, dublin, getting things done, gtd, MAET, maety2, productivity, reflection, tools, workflow, workflow project No Comments »